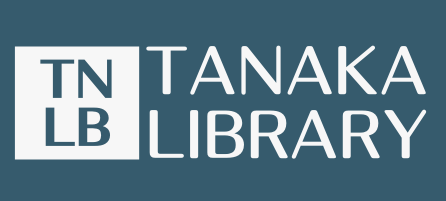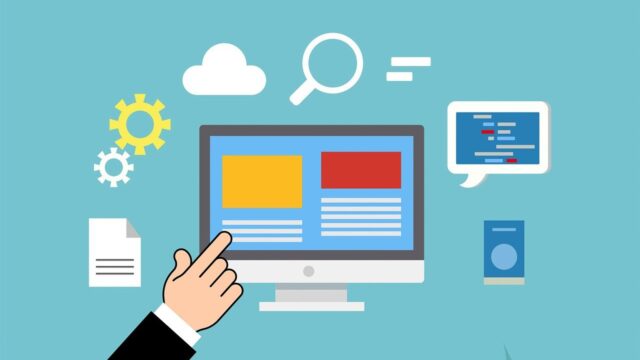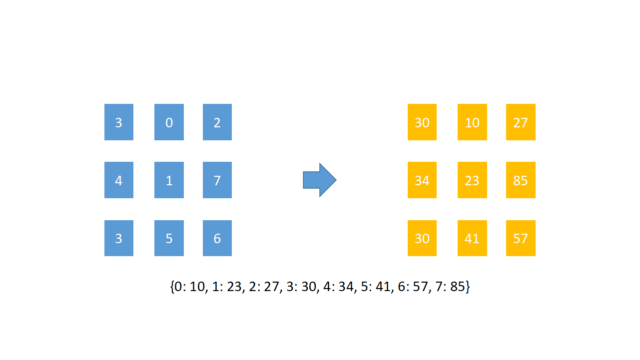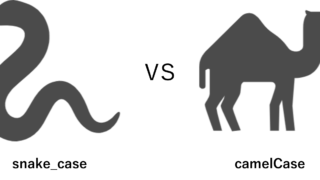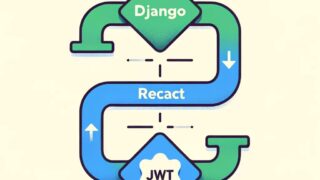こんにちは、タナカです。
この記事では、pythonの環境構築について紹介します。
pythonを始めたいと思って一番最初の壁は環境構築ではないでしょうか。
- pythonの環境構築ってどうすればいいの?
- そもそも環境構築って何?
- これから自分のPCでpythonを始めたいけどどうすればいいの?
といった疑問や悩みを解決できればと思います。
- pythonの環境構築の方法がわかる
- 仮想環境についてわかる
- anacondaとvisual studio codeを使ってコードを書いてみる
1. 独学当初の心境
まず初めに、私は独学でpythonを習得しました。
当時はprogateのpythonコースをひと通り終わらせ、早速pythonでたくさんコードを書くぞと意気込んでいました。
しかし、いざやってみようとすると、そもそも「どうやってpythonを自分のPCで使えるようにするんだろう」や「コードを書くって言ってもメモ帳に書けばいいの?」などたくさん疑問点が出てきました。
自分の場合、PCの知識などほとんど皆無でとにかく疑問に感じたことを検索していました。
いろいろ試行錯誤した結果、結局たどり着いた方法がanacondaとvisual studio codeで環境構築をするというものでした。
これからpythonを始めようとしている友人や知人にも同じ方法を進めていますので是非参考にしてみてください。
2. 環境構築とは
環境構築とは自身のPCでコードを書き、プログラムを実行できる環境を構築することを言います。自分のPCでコードを書く環境をローカル環境と言ったりもします。
最初にお伝えしておきますが、環境構築の方法はたくさんあります。あくまで1つの例として参考にしていただければと思います。
これから以下に示す環境構築に必要なアプリケーションをダウンロードしていきます。
- anaconda
- visual studio code
2-1. anacondaのインストール
anaconda(アナコンダ)とは、pythonとデータサイエンスでよく使うライブラリ(pandasやnumpyなど)をまとめてインストールできるものです。
私がanacondaをおすすめする一番の理由は、仮想環境を簡単に作れるからです。仮想環境という言葉が出てきましたが、後ほど詳しく説明します。
anacondaはこちらからダウンロードすることができます。ダウンロードページの一番下にあるanaconda installersの中から自分のosと一致するものを選択してダウンロードしてください。
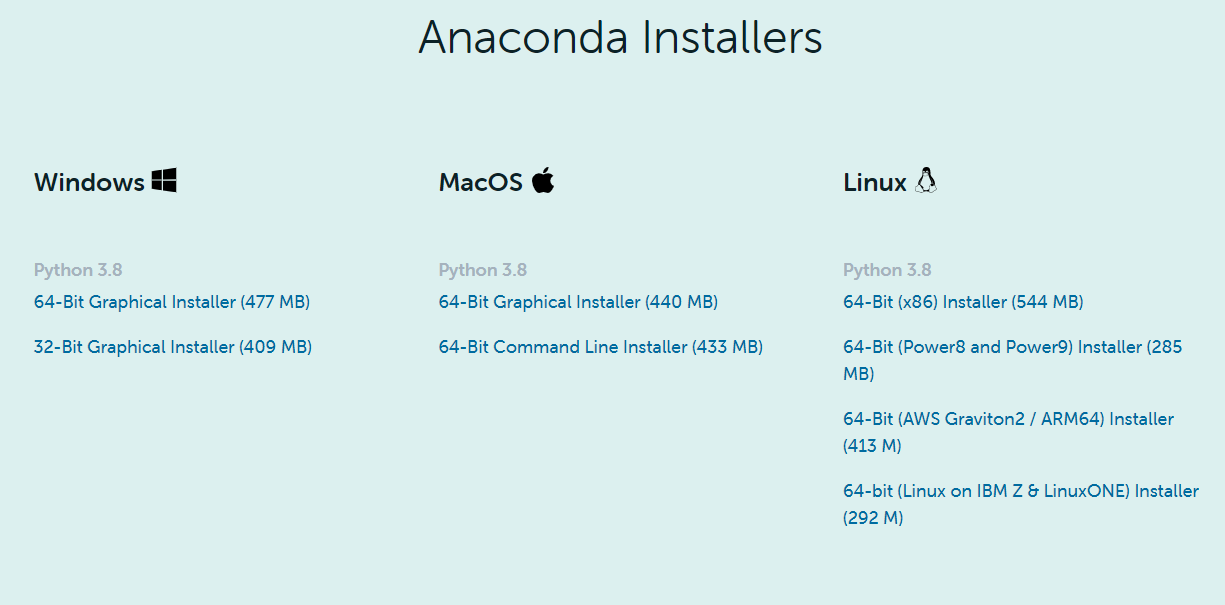
ダウンロードしたexeファイルを起動し、anacondaをインストールしていきます。インストールする際の設定はどこも変更しなくて大丈夫です。
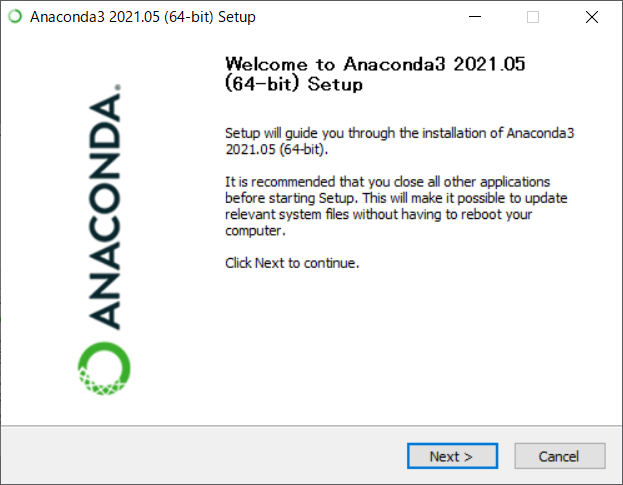
最後までインストールできるとスタート(windowsボダン)の中にAnaconda3というものが存在していると思います。
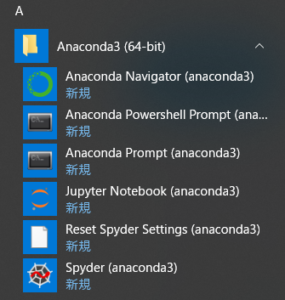
その中のAnaconda Prompt(anaconda3)を起動します。起動するとコマンドプロンプトのような黒い画面が立ち上がり、ご自身のユーザー名が記載されていると思います。
私の場合は、「user」となっています。また、コマンドプロンプトとは違うものなのでご注意ください。
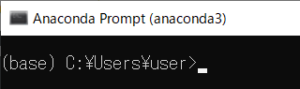
Anaconda Prompt上で「pip list」と打ち込んでみてください。かなりたくさんの文字列が返ってくるのがわかると思います。それらが冒頭で述べたデータサイエンスでよく使うライブラリになります。
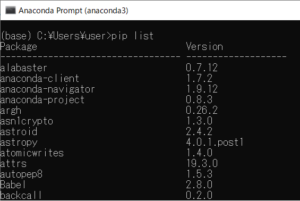
さらに「python –version」と打ち込んでみてください。pythonもインストールできていることがわかります。
anacondaのインストールは以上になります。次にanacondaを使う一番のメリットである仮想環境を作る方法について説明します。
2-2. 仮想環境について
私がanacondaで一番重宝している機能が仮想環境を簡単に作れるということです。
仮想環境という言葉を初めて聞く方もいると思いますが、仮想環境は自分のPC内に仮想的な環境を作って、異なるバージョンのpythonを複数インストールできるようにするものです。私はそう考えています。
複数pythonをインストールするってどういうこと、そもそもそんなときあるのって思うかもしれませんが、あります。
例えば、あるアプリケーションがpython3.6というバージョンでは動作するけど、python3.7というバージョンにすると動作しなくなるという場合、pythonをわざわざインストールし直したりするのはめんどくさいと思います。
ちなみにpythonのバージョンによって動作したり、動作しないってことは結構あります。
そういう時に仮想環境毎に異なるバージョンのpythonをインストールしておき、切り替えて使用することでインストールし直す必要がなくなります。
つまり、仮想環境を使うことで自分のPCの中に複数のpython環境を構築できるということです。
ここからは、実際に仮想環境を作る方法を説明します。
先ほどの、Anaconda Prompt(anaconda3)を起動します。Anaconda Prompt上で「conda create -n 仮想環境名 python=バージョン」と打つことで仮想環境を構築することができます。
仮想環境名はご自身の好きな名前を付けることができ、pythonのバージョンにはご自身のインストールしたいバージョンを入力してください。
実際に例を示すと下記のようになります。仮想環境名は「test」、バージョンは「3.8」としています。
また、仮想環境を本当に作ることができたかを下記のコマンドを入力して確認します。
仮想環境が作られていれば、ご自身でつけた名前が表示されると思います。
先ほど作った仮想環境に下記のコマンドを入力することで仮想環境の中に入ることができます。
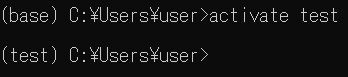
先頭のbaseという文字がtestに変わっていることがわかると思います。
この状態で「pip list」と打ち込んでみてください。先ほど返ってきた文字列よりも明らかに少ない文字列が返ってきていると思います。
つまり、baseという環境とtestという環境は全く違うものを示していることになります。
pythonのバージョンも実際に確認してみると、baseとは異なるバージョンであることがわかります。

以上で仮想環境の説明は終わりです。これから何かライブラリをインストールする場合、基本的には仮想環境にインストールすることになります。
その方法についても今後記事にしたいと思います。
2-3. visual studio codeのインストール
visual studio code(vscode)とはコードを書くために特化したメモ帳のようなものです。エディタと呼ばれたりもします。
vscode以外にも様々なエディタが存在しますが、vscodeを普段使っていて使いづらいと思ったことは一度もありませんし、ショートカットキーも充実しているのでかなり気に入っています。
早速vscodeをインストールしていきます。vscodeはこちらからダウンロードすることができます。
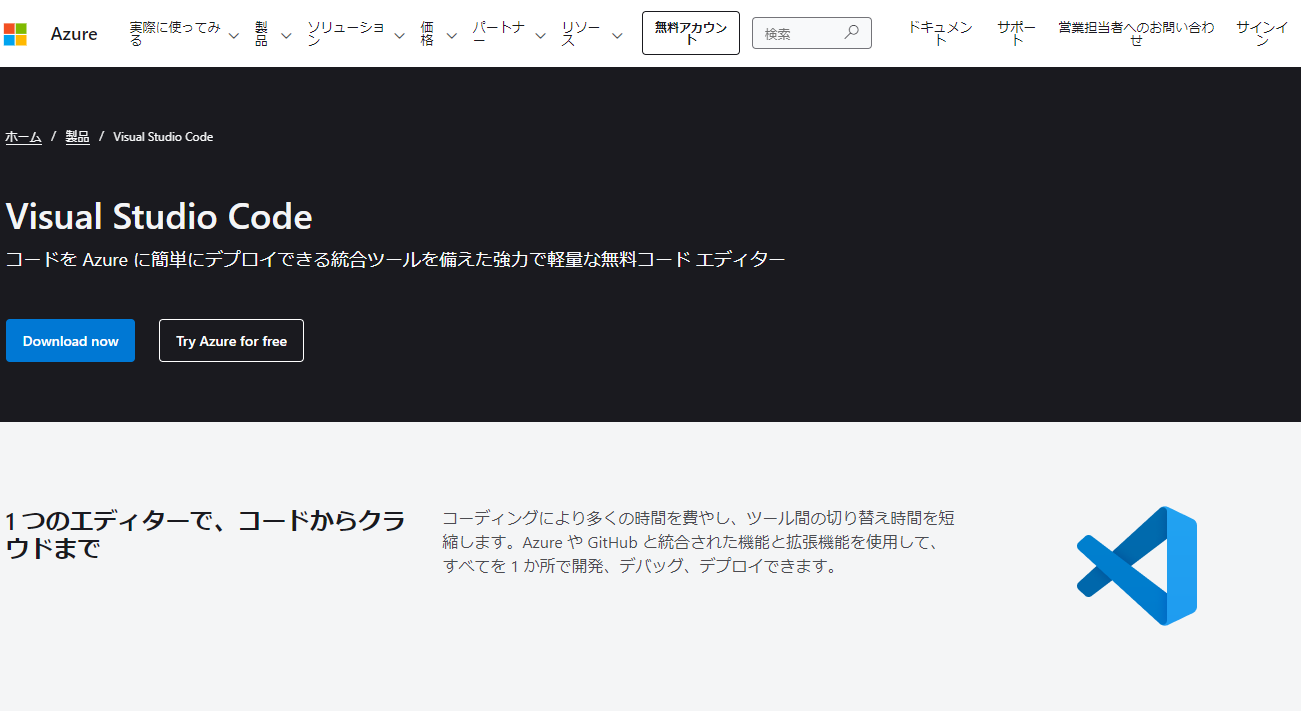
ダウンロードしたexeファイルを起動し、vscodeをインストールしていきます。
インストールする際の設定は基本的にどこも変更しなくて大丈夫ですが、デスクトップ上にアイコン(ショートカット)を作成しておくと便利です。
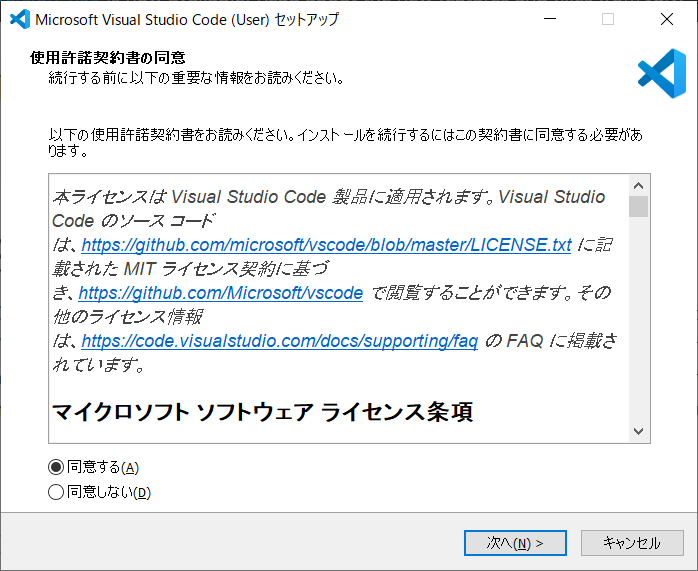
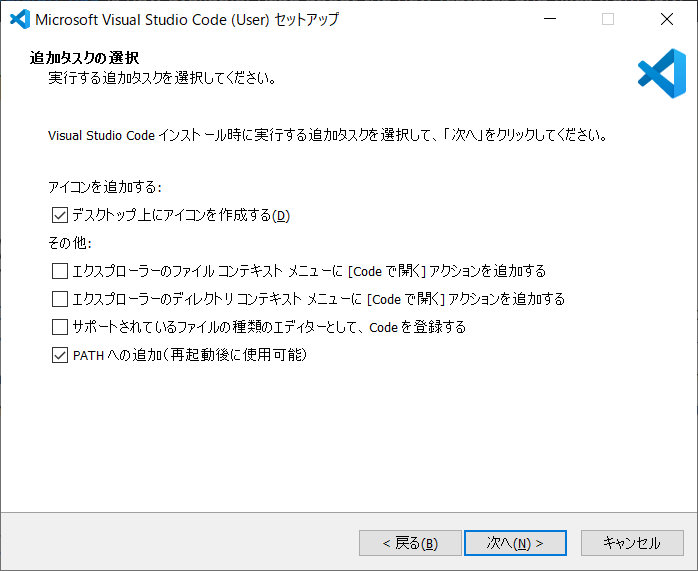
最後までインストールできると自動的にvscodeが立ち上がると思います。
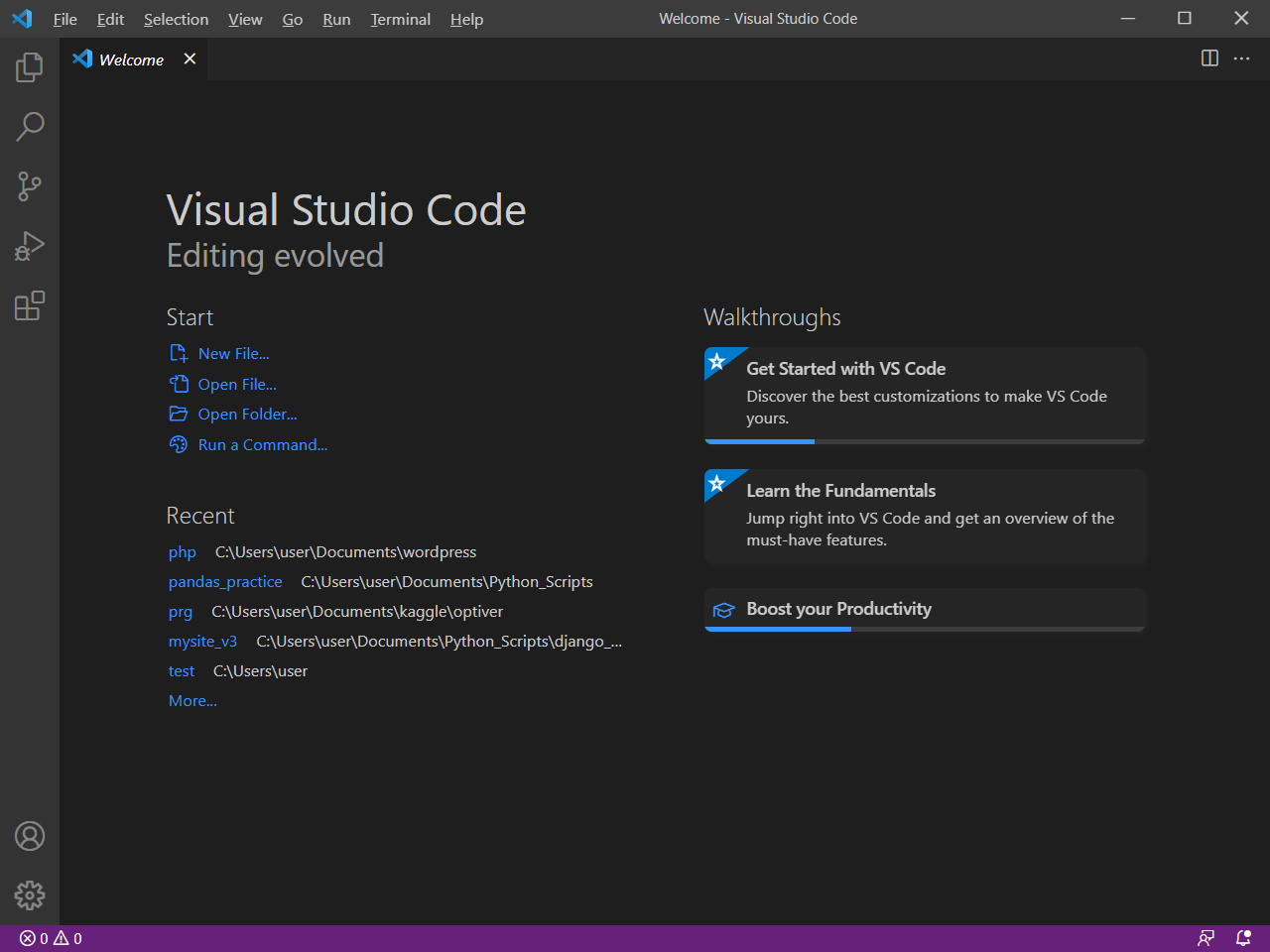
vscodeのインストールは以上になります。
3. 実際にコードを書いてみる
anacondaとvscodeのインストールでほぼ環境構築は完了です。最後にpythonのコードを作成して実行してみます。
以下の手順に沿ってやってみてください。
- 1. 上部にある「File」をクリックします
- 2. 次に「Open Folder」をクリックします
- 3. どこでもいいので新しいフォルダーを作成します
- 4. 作成したフォルダーを選択してフォルダーの選択をクリックします
ここからは画像を参考にしてください
- 5. ① 左上にある「Explorer」をクリックします
- 6. ② ご自身で作成したファルダー名のところにある「New File」をクリックします
- 7. ③ 「test.py」というファイルを作成します(ファイル名はご自身の好きな名前を入力してください)
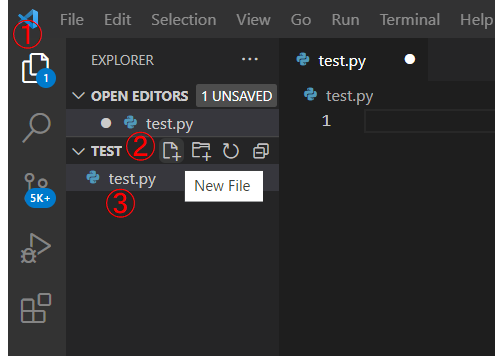
続いてvscodeでpythonを実行できるようにするために「python」という拡張機能をvscode上にインストールします。
- 8. ①「Extentions」をクリックします
- 9. ② 検索フォームに「python」と入力します
- 10. ③ Pythonという拡張機能を選択します
- 11. ④ installをクリックしてインストールします(私の場合はすでにインストールしていますので、uninstallと記載されています)
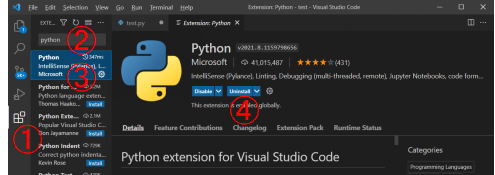
拡張機能をインストールできたらあとは実行するだけです。
- 12. ① 使用するpythonを選択する(仮想環境毎に使用するpythonを切り替えることができます)
- 13. ② コードを書きます
- 14. ③ 右上の▷をクリックします
- 15. terminal上に結果が出力されます
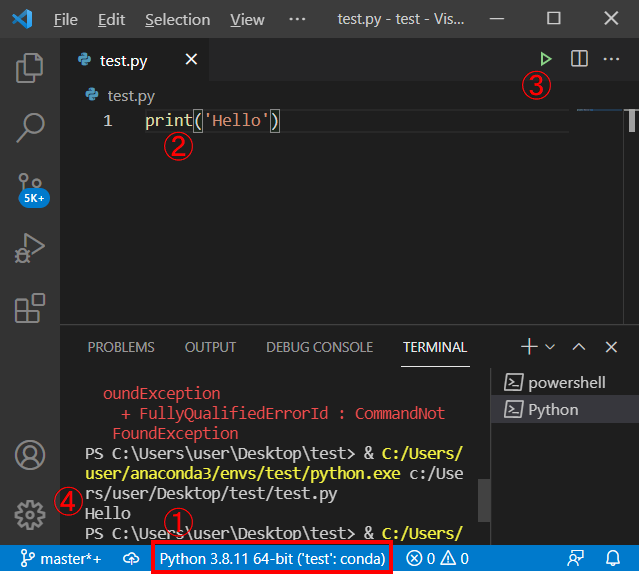
pythonの環境構築は以上になります。これから、pythonライフをスタートしていきましょう。
まとめ
pythonの環境構築について紹介しました。
私の場合はanacondaとvisual studio codeで環境構築をしています。もちろん、これが正解ではないので人それぞれ環境構築の方法があっていいと思います。
少しでもこれからpythonを始める人の役に立てば幸いです。
最後までお読みいただきありがとうございました。